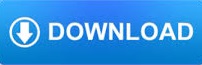
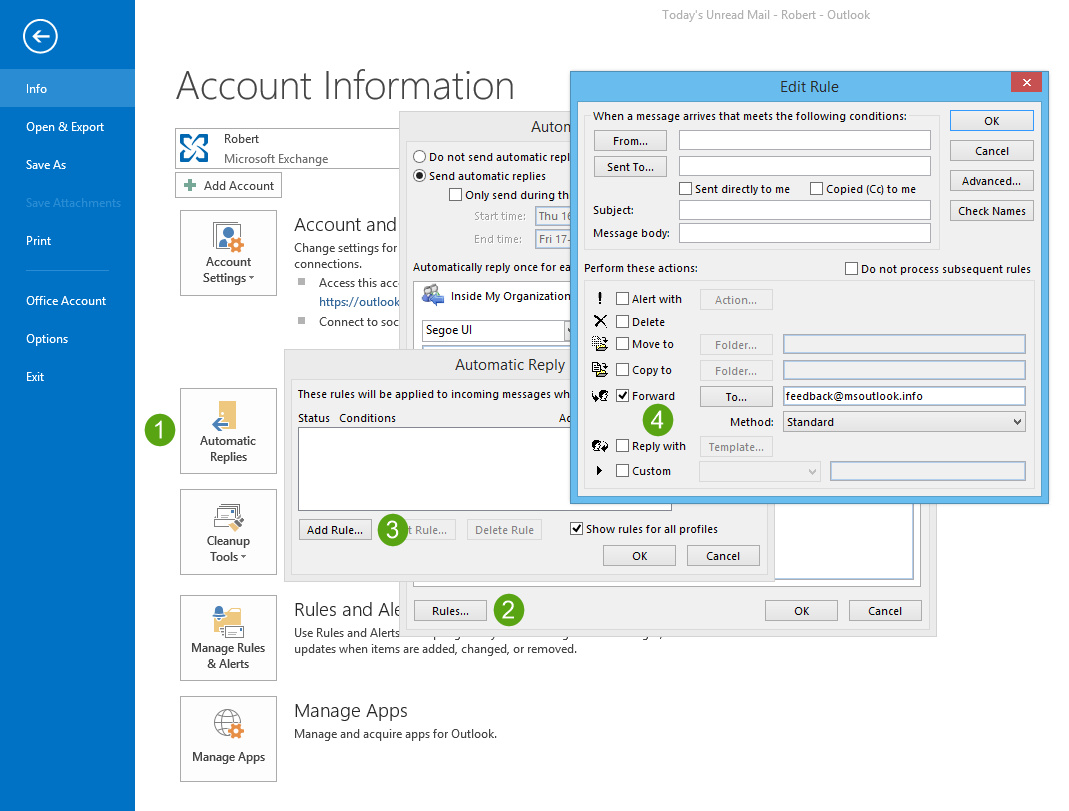
- #How to turn on out of office in microsoft outlook 2013 how to
- #How to turn on out of office in microsoft outlook 2013 code
#How to turn on out of office in microsoft outlook 2013 how to
It’s important to know how to set an out of office reply in Outlook 2013 if you have contacts that might email you, and they need to know that you might not receive the message for a while. Private Sub Application_Quit() OutOfOffice True End Sub Private Sub Application_Startup() 'Remove this subroutine if you do not want to turn OOF off automatically.' OutOfOffice False End Sub Sub OutOfOffice(bolState As Boolean) Dim mapSession As Object Set mapSession = CreateObject("MAPI.Session") With mapSession. Outlook will display a dialog-box warning that ThisOutlookSession contains macros Click the diskette icon on the toolbar to save the changesġ3. I included comment lines wherever something needs to or can changeħ.
#How to turn on out of office in microsoft outlook 2013 code
Copy the code from the Code Snippet box and paste it into the right-hand pane ofĦ. If not already expanded, expand Microsoft Office Outlook Objects and click on ThisOutlookSessionĤ. Click Tools > Macro > Visual Basic Editorģ. Note: I have not tested the code with Outlook 2010.įollow these instructions to add the code to Outlook 2003 and earlier.Ģ. Private Sub Application_Quit() OutOfOffice True End Sub Private Sub Application_Startup() 'Remove this subroutine if you do not want to turn OOF off automatically.' OutOfOffice False End Sub Sub OutOfOffice(bolState As Boolean) Const PR_OOF_STATE = "" Dim olkIS As Outlook.Store, olkPA As Outlook.PropertyAccessor For Each olkIS In Session.Stores If olkIS.ExchangeStoreType = olPrimaryExchangeMailbox Then Set olkPA = olkIS.PropertyAccessor olkPA.SetProperty PR_OOF_STATE, bolState End If Next Set olkIS = Nothing Set olkPA = Nothing End Sub Outlook will display a dialog-box warning that ThisOutlookSession contains macrosĪnd asking if you want to allow them to run. Set Macro Security to "Warnings for all macros".ġ3. Click the diskette icon on the toolbar to save the changes.ġ0. I included comment lines wherever something needs to or can change.Ħ. Copy the code from the Code Snippet box and paste it into the right-hand pane of Outlook'sĥ. If not already expanded, expand Microsoft Office Outlook Objects and click on ThisOutlookSession.Ĥ.

Click Tools > Macro > Visual Basic Editor.ģ. Here’s the code for doing this.įollow these instructions to add the code to Outlook 2007/2010.Ģ. Similarly, by monitoring the event that’s triggered each time Outlook launches we can run code that turns off the OOO notification. By trapping that event, we can run the code that turns on the OOO feature. It works by monitoring the event that fires as Outlook begins its shutdown process. This article is intended for those of you who do want OOO to kick in each time you close Outlook.Īs I noted above, the code for this is very simple. I realize that not everyone views it this way and that some folks won’t want to activate OOO each time they close Outlook. I think of OOO less as an indicator of whether I’m physically in the office and more as a means of letting anyone who emails me know whether I’m available to respond to their message. The only time it’s closed is when I leave the office. This works well for me because Outlook is always open when I’m in the office. With a very simple bit of scripting I can automatically turn on OOO every time I close Outlook and turn it off again each time I launch Outlook. And while I can’t add every feature I’d like Outlook to have, scripting allows me to add most of them. Scripting allows me to add a huge amount of functionality that Outlook doesn’t have out of the box. One of the reasons that I’m an Outlook fan is its built-in support for scripting. Outlook Web Access, a notebook and a VPN connection), but wouldn’t it be great if Outlook included a feature that turned it on automatically so you wouldn’t have to remember? There are other ways to turn OOO on remotely (e.g. Fortunately I have a mobile device that allows me to turn it on remotely. I can’t begin to count the number of times that I’ve been on my way out of town only to remember that I forgot to turn on OOO. It only works if you remember to turn it on before exiting Outlook and leaving your office. When it’s turned on, your Exchange server sends a reply to anyone who emails you, letting them know that you are out of the office.
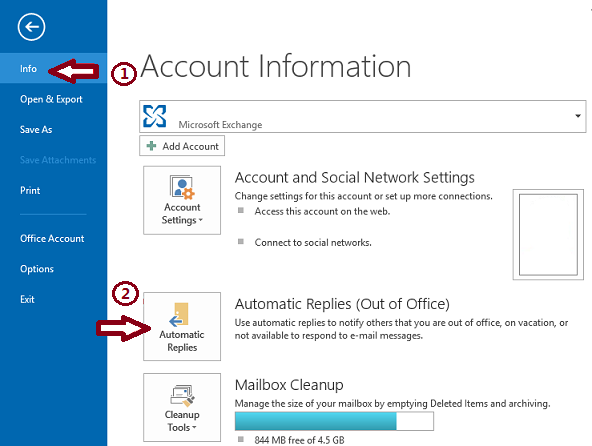
Outlook’s “Out of Office” (OOO) feature is a wonderful tool if your mailbox is hosted on Exchange.
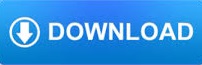

 0 kommentar(er)
0 kommentar(er)
